Welcome to the installation guide for our Google Chrome extension, Compass. Reviewer.ly’s Compass tool is designed to recommend reviewers based on web page content—as you browse. Follow these simple steps to install the extension in developer mode:
1. Get the ZIP file
Before you begin, make sure you have the Reviewer.ly Google Chrome extension ZIP file. If you don’t have it yet, please contact us and we’ll send it to you.
2. Extract the ZIP file
Once you have the ZIP file, click on the file on your desktop to extract its contents to a location on your machine.
3. Navigate to Google Chrome extensions
Open Google Chrome and type chrome://extensions in the address bar, then press Enter. This action will take you to the Google Chrome extensions page. Alternatively, you can access this page by clicking on “Extensions > Manage Extensions” in the Google Chrome menu.
4. Activate developer mode
At the top-right corner of the extensions page, locate a switch button indicating the status of the developer mode.

Click on this switch to activate developer mode.

5. Load the extension
After activating developer mode, you’ll notice a “Load Unpacked” button at the top-left corner of the extensions page.
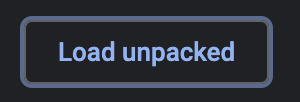
Click on this button, then navigate to the location where you extracted the extension folder on your desktop (from step #2).
Select the folder and click “Open.” You will now see the extension loaded and ready for use.
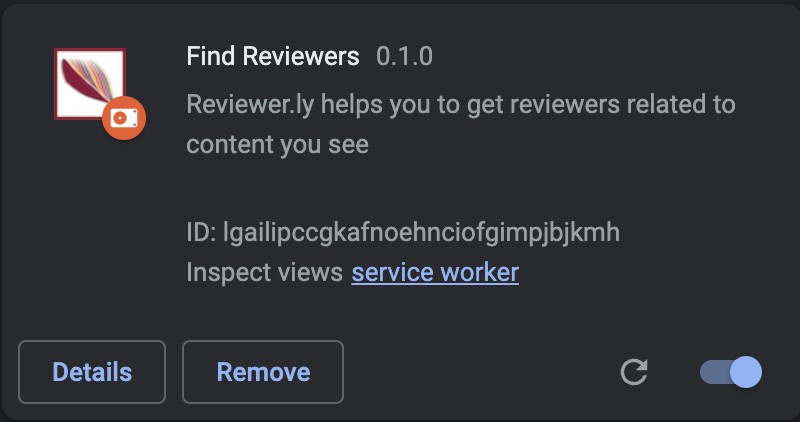
Congratulations – you have successfully installed Reviewer.ly Compass! If you encounter any issues with the installation process, feel free to reach out to us for help.
Visit our user guide to learn how to use Compass.