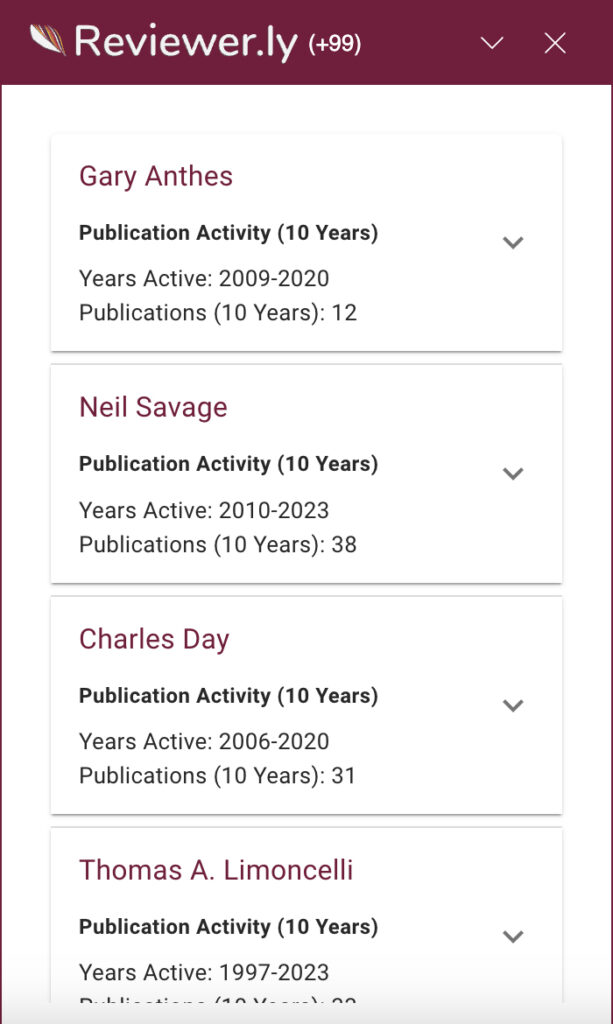After you have installed the extension, follow these simple steps to use Compass:
1. Access the extension
To begin, click on the extensions icon located at the top-right corner of your Google Chrome window.
Look for the “Find Reviewers” item. If you don’t see it immediately, you may need to scroll down a bit.
Once you find it, click on “Find Reviewers.” Additionally, you can pin the extension to the Google Chrome extension bar for easy access in the future by clicking on the pin icon on the right side of the extension box.

2. Login to your account
When you click on the “Find Reviewers” extension, if you are not already logged in, you will be directed a login screen. Simply enter your account credentials to log in.
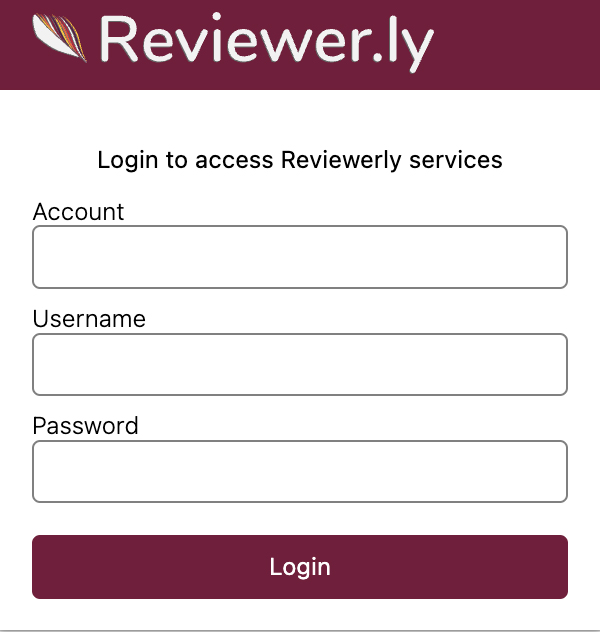
3. Settings screen
After logging in, you’ll see the settings screen. Here, you can specify whether you want the extension to be enabled for the current Google Chrome tab, all tabs, or neither.
To log out of your account, simply click on the logout button located below the settings screen.
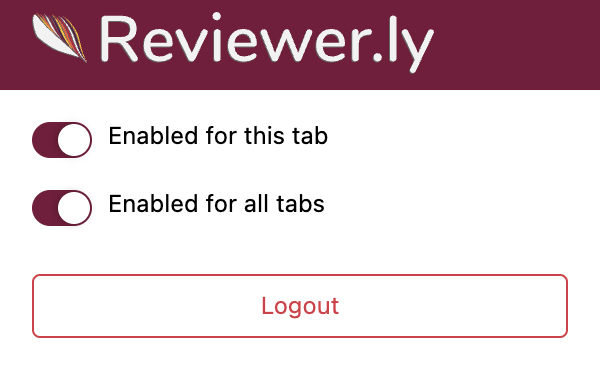
4. Reviewer.ly panel
If the extension is enabled, the main panel will appear at the right-bottom corner of the web page.
To close the panel for the current tab, click on the close button (x) on the right side of the main panel box. Alternatively, you can disable the “Enable for this tab” option on the settings screen.
Click on the expand icon (^) to view the panel content.